Preguntas frecuentes
| Sitio: | Plataforma de Formación del Cabildo de Gran Canaria |
| Curso: | Plataforma de Formación del Cabildo de Gran Canaria |
| Libro: | Preguntas frecuentes |
| Imprimido por: | |
| Día: | lunes, 3 de noviembre de 2025, 09:47 |
Descripción
Preguntas frecuentes de uso de la plataforma
Tabla de contenidos
- Requisitos técnicos
- Usar una APP para seguir un curso
- Cómo añadir o cambiar mi foto
- Cambiar mi contraseña
- Contactar con otras personas
- Cómo consultar las calificaciones
- Cómo utilizar el editor de textos
- Cómo participar en los foros
- Reglas de estilo: Netspeak
- Cómo realizar una copia de pantalla
- Imprimir en PDF el contenido
Requisitos técnicos
 La plataforma
es accesible desde diferentes dispositivos, con sistemas operativos usuales como:
La plataforma
es accesible desde diferentes dispositivos, con sistemas operativos usuales como:
- macOS® de Apple® 10.9 y superiores
- Microsoft® Windows® 7 y superiores
- Chrome OS
- Ubuntu® y otras distribuciones de Linux®
- Android 4.4 y superiores
- iOS® y superiores
- Navegador Chrome (versión 50 y superiores) Descargar la versión más reciente
- Mozilla Firefox (versión 30 y superiores) Descargar la versión más reciente
- Microsoft Edge. Descargar la versión más reciente (con Microsoft Internet Explorer® 10 y 11 tiene una compatibilidad limitada)
- Safari de Apple. Descargar la versión más reciente
- Opera. Descargar la versión más reciente
Usar una APP para seguir un curso
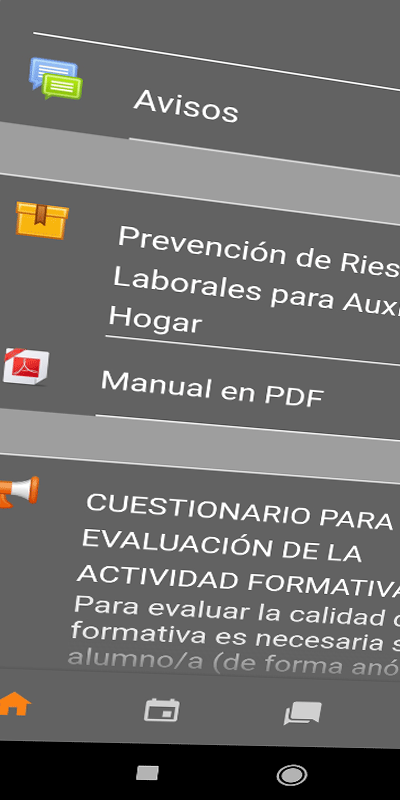 El Aula Virtual tiene la posibilidad de
usar la APP móvil que permite el acceso e interacción con todos los
cursos alojados en la misma en el caso de que usted disponga de usuario y
contraseña como estudiante registrados en alguno de ellos.
El Aula Virtual tiene la posibilidad de
usar la APP móvil que permite el acceso e interacción con todos los
cursos alojados en la misma en el caso de que usted disponga de usuario y
contraseña como estudiante registrados en alguno de ellos.
Con la aplicación móvil de Moodle, puede seguir un curso allí donde esté, en cualquier momento, con las siguientes características:
- Fácil acceso al contenido del curso, incluso ver el contenido del mismo, aunque esté desconectado.
- Conectar rápidamente con otros participantes del curso, tutores u otros compañeros del curso.
- Mantenerse al día recibiendo notificaciones instantáneas (push) de mensajes y otros eventos que ocurran en el sitio.
- Enviar tareas, subir imágenes, audio, vídeo y otros archivos desde su teléfono móvil
- Hacer un seguimiento de su progreso, calificaciones, así como su plan de aprendizaje en los casos que estos estén habilitados
- Completar las actividades en cualquier sitio y momento, realizar cuestionarios, escribir en foros, ver contenidos (SCORM y en otros formatos compatibles) cuando esté conectado o incluso sin estarlo.
- Visitar aulavirtual.grancanaria.com y hacer clic en el enlace correspondiente para seguir los cursos con la APP móvil
- También puede descargarse directamente la APP (aplicación móvil) según su sistema operativo
- Para Android, debe ir a la Play Store y buscar: Moodle Mobile App.
- Para IOs debe ir a la App Store y buscar: Moodle Mobile App
- Una vez descargado debe indicar la URL del Aula Virtual del Cabildo de Gran Canaria: https://aulavirtual.grancanaria.com
- Introducir su nombre de usuario y contraseña (que permanecerán guardados en la aplicación para futuras conexiones)
- Si tiene acceso a otros sitios que funcionen con Moodle, la App permite añadir varios sitios y cambiar de uno a otro sin problema.
- Para que las notificaciones se integren dentro de los avisos de su móvil debe permitir que la aplicación móvil haga uso de las notificaciones PUSH. También puede configurar las preferencias de notificaciones en la plataforma y en la aplicación móvil.
Cómo añadir o cambiar mi foto
Cuando dispongamos de la foto en nuestro dispositivo, debemos proceder de la forma siguiente:
- Entrar en la plataforma identificándonos con los datos de acceso habituales.
-
En primer lugar, abrir su perfil haciendo clic en su nombre que estará siempre en la parte superior derecha, hay un desplegable con varias opciones entre las que está:
- Ir a la sección: "Imagen del usuario"
- Arrastrar desde el explorador de archivos el archivo al recuadro (debemos ajustar las ventanas para tener el explorador de archivos y el navegador a la vez en pantalla) o hacer clic en el botón Agregar, en la esquina superior izquierda del recuadro "Imagen nueva":
- En la nueva ventana que se abre, seleccionar (en la izquierda) "Subir un archivo" y, a continuación, haga clic en el botón "Examinar" o "Elegir Archivo" para buscar el archivo con la imagen en nuestro dispositivo (Esto acción abrirá el Explorador de archivos de nuestro ordenador)
- Buscar y seleccionar el archivo deseado y hacer clic en Abrir (Aparecerá su nombre a la derecha de seleccionar archivo) y hacer clic en el botón "Subir este archivo"
- Aparecerá la imagen nueva y, si es esa la deseada,
- Hacer clic en "Actualizar información personal" (al final de la página)
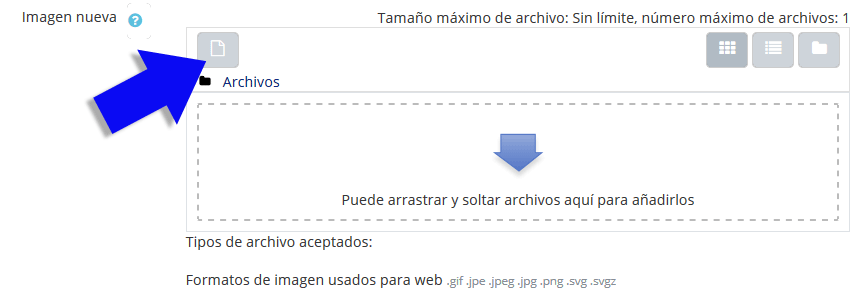
¡Ya está! Habrá contribuido a hacer este entorno más humano y a que nos conozcamos un poco mejor ^-).
Cambiar mi contraseña
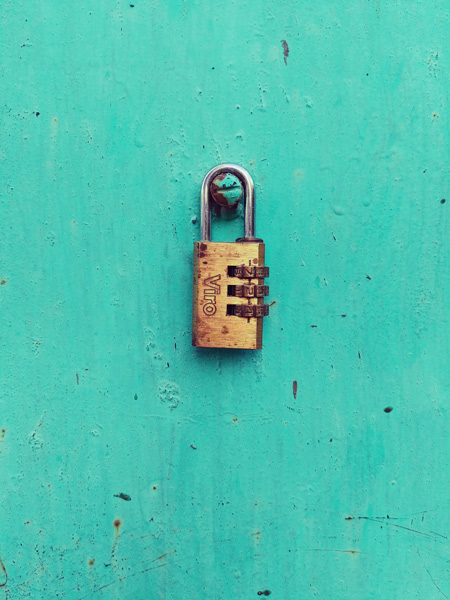 Es bueno que al iniciar un curso en el aula virtual, la contraseña inicial que se envía por parte del servicio de informática, se cambie para salvaguardar nuestra actividad y dar a su vez validez a nuestro trabajo en el curso.
Es bueno que al iniciar un curso en el aula virtual, la contraseña inicial que se envía por parte del servicio de informática, se cambie para salvaguardar nuestra actividad y dar a su vez validez a nuestro trabajo en el curso.- Fijarnos en el apartado "Cuenta de usuario"
- Hacer clic en "Cambiar contraseña"
- Debe proporcionar la contraseña actual y la contraseña nueva.
- Haga clic en el botón "Guardar cambios".
- Debe tener al menos 8 caracteres
- Debe combinar mayúsculas y minúsculas
- Combinar letras y números
- Se puede incluir también caracteres especiales como ?@!%
- No es recomendable usar la misma contraseña para todos los servicios, pero si se pueden agrupar por importancia y establecer distintos niveles, desde las cuentas bancarias, hasta los sitios que nos interesa un registro esporádico.
Contactar con otras personas
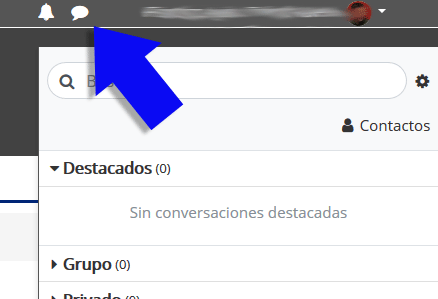 Usando el Aula Virtual es posible contactar directamente con otras
personas, tutores, expertos o compañeros del curso, dependiendo del curso y de las opciones que haya configurado cada usuario en sus preferencias y opciones, de las siguientes
formas:
Usando el Aula Virtual es posible contactar directamente con otras
personas, tutores, expertos o compañeros del curso, dependiendo del curso y de las opciones que haya configurado cada usuario en sus preferencias y opciones, de las siguientes
formas:
- Escribiendo por la mensajería interna.
- Contactando por correo electrónico.
- Por medio de Skype.
- Cuando se programan chat en línea.
Cómo consultar las calificaciones
Cada una de las actividades propuestas así como las autoevaluaciones 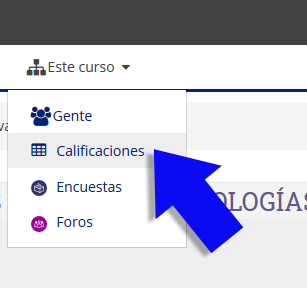 obtendrán una calificación que podrá consultar cuando lo desee haciendo clic en "Calificaciones" que se encuentra en la columna de la izquierda o bien en el menú superior dentro del apartado "Este curso" (como se muestra
en la imagen adjunta).
obtendrán una calificación que podrá consultar cuando lo desee haciendo clic en "Calificaciones" que se encuentra en la columna de la izquierda o bien en el menú superior dentro del apartado "Este curso" (como se muestra
en la imagen adjunta).
Debe tener en cuenta que hay dos tipos de calificaciones
Numéricas referidas a normalmente a:
- Test de autoevaluación.
- Actividades, como tareas, glosarios, foros con calificación, etc...
Alfabéticas (Escalas) referidas a las diversas actividades propuestas en los foros, tareas, talleres, etc.
En este tipo de escalas nos podemos encontrar con resultados como los siguientes:
- Recibida: Cuando ha enviado la actividad, pero el profesor/a estima que debe mejorarla por lo que, en ese caso, obtendrá esta calificación y deberá recibir las indicaciones del profesor/a para que la vuelva a enviar debidamente corregida
para que la actividad sea considerada como correcta.
- Comentada: Cuando ha comentado o valorado la actividad realizada por algún otro compañero/a.
- Admitida: Se marca con este calificativo cuando el profesor/a ha revisado y dado por válido una respuesta, pero aún falta alguna parte de la actividad por resolver.
- O.K.: Cuando la actividad se considera realizada.
- O.K.+: Indica que, además de superada la actividad, el contenido aporta un valor novedoso o especialmente significativo para el desarrollo del curso.
Cómo utilizar el editor de textos
Cuando escribimos un texto en cualquier actividad del Aula Virtual normalmente nos aparece en la parte superior de la caja de texto una serie de iconos cada uno de ellos con una función determinada. Estos iconos facilitan la edición de textos.
La apariencia básica del editor es similar a la siguiente:

Cada uno de estos iconos tiene una finalidad concreta que se puede ver colocando el cursor del ratón sobre cada uno de ellos.
Estos iconos pueden ampliarse con más funcionalidades si hacemos clic en el primero de ellos tal y como se muestra en la siguiente imagen:
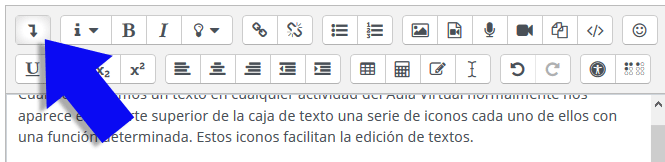
Crear un enlace incrustado
A veces es necesario que haciendo clic un determinado texto nos lleve a una página determinada. A eso se le llama enlace incrustado o hipertexto.
Si queremos crear un enlace incrustado en un determinado texto debemos conocer la dirección web del elemento al que queramos dirigirla (página, imagen, vídeo, etc.). Una vez que se conozca se puede copiar en el portapapeles y así evitar tener que escribirla letra a letra.
Una vez que dispongamos de la dirección web del elemento los pasos a seguir son los siguientes:
- Seleccionar el texto que queremos que se convierta en enlace.
- Hacer clic en el icono del editor en forma de cadenita de dos eslabones

- En la ventana que se abre escribir o pegar la dirección del enlace al que queramos acceder.
- Hacer clic en crear enlace.
- Clic en guardar cambios.
- Comprobar que el enlace nos abre la página adecuada.
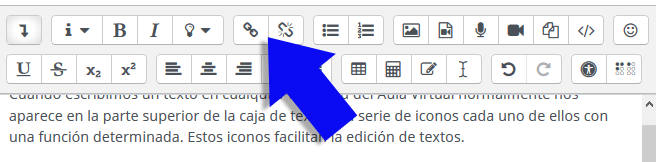
Cambiar un enlace incrustado
Cuando revisamos un texto que contiene enlaces, especialmente si procede de la copia de otro texto, puede ocurrir que alguno de los hiperenlaces (enlaces incrustados) nos lleven a una página que no es la adecuada.
En ese caso es necesario corregir el problema para que el enlace nos lleve a la página correcta, para ello:
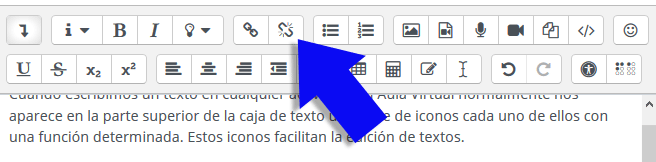
- Debemos poner el cursor en cualquier parte del texto enlazado.
- Hacer clic en el icono "Desenlazar" (a la derecha del icono Enlace con el dibujo de una cadenita. De esta manera ya queda el texto libre, sin ningún enlace.
- Seleccionar nuevamente el texto (si no lo está) y hacer clic en el icono "Enlace"
 .
. - En la ventana que se abre poner la dirección de la página web a la que queremos dirija el enlace tal y como se indicó en la página anterior.
- Guardar los cambios y comprobar que el nuevo enlace abre la página adecuada.
Editando HTML (y vídeos)
 Editando HTML (Hypertext Markup Language) y cómo insertar vídeos.
Editando HTML (Hypertext Markup Language) y cómo insertar vídeos.
En cualquier espacio donde se pueda incluir contenido, ya sea una actividad, un mensaje de un foro, un mensaje privado, etc. aparece un editor que lo llamamos habitualmente "Editor HTML" (porque "traduce" lo que escribimos y maquetamos al lenguaje HTML)
Con
esto, las posibilidades de crear contenidos digitales se multiplican de
forma considerable, a los botones clásicos de negrita, color de fondo, listas, enlaces, etc. se une un botón algo especial: la vista HTML que muestra el código fuente de la página que estamos construyendo en ese momento.
Con este botón podemos copiar y pegar los trocitos de código que nos proporcionan multitud de páginas y servicios.
Por ejemplo, podemos ver lo que ocurre con
un vídeo de YouTube.
Pero si queremos personalizar la apariencia modificando los parámetros HTML entonces, es mejor copiar el código que ofrece YouTube como una de las formas en las que compartir un vídeo.
Cómo participar en los foros
- Darnos a conocer presentándonos a los demás
- Enviar mensajes que podrán ser vistos por profesores/as y compañeros/as.
- Debatir temas y contrastar opiniones.
- Expresar nuestra opinión.
- Enviar archivos o trabajos.
La correcta utilización de los foros es algo importante para el desarrollo de cualquier actividad.
A continuación, se muestran los pasos necesarios para utilizar un foro:
- Primer paso: Localizar el foro adecuado y hacer clic en el mismo
- Segundo paso
- Responder a un mensaje enviado por el profesor/a correspondiente a una propuesta de actividad. Para ello basta con hacer clic en Responder (en la parte inferior del mensaje)
- Responder a algún tema ya iniciado haciendo clic en Responder (en la parte inferior del mensaje) En ese caso debe iniciar la respuesta citando el nombre de la persona a la que responde.
- Iniciar un nuevo tema haciendo clic en "Añadir nuevo tema de discusión" y
- Escribir título del tema a tratar en el espacio destinado al asunto.
- Escribir lo que estime conveniente en el espacio destinado al mensaje.
- Adjuntar, si se desea, un archivo en el espacio correspondiente.
- Tercer y último paso: Hacer clic en "Enviar al foro"
Suscripción a los foros
Todos los mensajes de cualquier foro pueden ser consultados o respondidos en cualquier momento, para ello basta con entrar en el curso y hacer clic en el foro que queramos consultar.
En ocasiones puede interesarnos leer los nuevos mensajes sin necesidad de acceder al curso. Para ello basta con suscribirnos a aquellos foros en los que podamos estar interesados en los nuevos mensajes.
Si nos suscribimos a un determinado foro cada vez que se envíe un nuevo mensaje recibiremos en nuestro correo electrónico el mensaje que se acaba de enviar.
Esto puede ser interesante en algunos casos y molesto en otros, especialmente en aquellos foros a los que se envían mensajes con frecuencia. Para resolver el tema, podemos suscribirnos o eliminar la suscripción de cualquier foro que queramos. El procedimiento es sencillo.
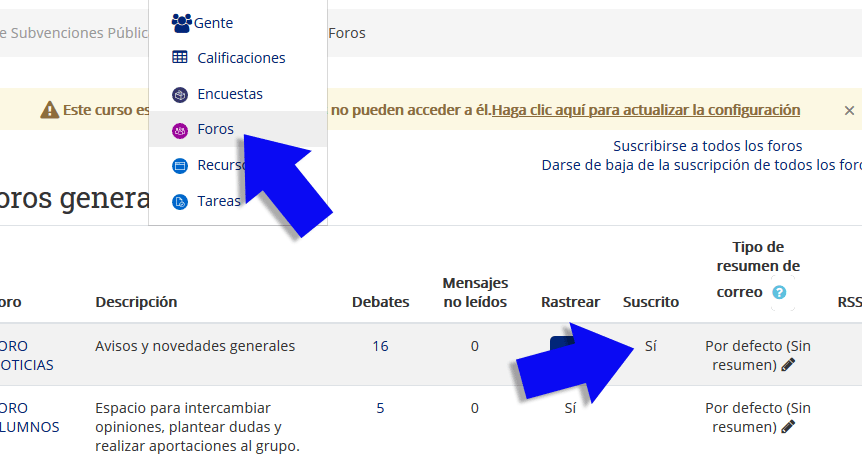
Al abrir cualquier mensaje de un foro nos aparece en la parte superior derecha en azul la palabra suscribir (si no estamos suscritos) o suscrito (si lo estamos) Haciendo clic en esa palabra cambiaremos nuestra situación de suscripción actual.
También ocurre que, cuando en un foro pongamos nuestro primer mensaje podemos, por defecto, quedar suscrito al mismo y recibir todos los nuevos mensajes en nuestro correo. Si no queremos recibirlos basta con hacer clic en la palabra suscrito para evitar recibir nuevos mensajes.
Ver los mensajes en un foro
 Al abrir un foro aparecen los diferentes hilos o mensajes iniciales que se han escrito
en el mismo. Una vez dentro de cada hilo puede haber varios mensajes que podemos ordenar para una visualización más cómoda:
Al abrir un foro aparecen los diferentes hilos o mensajes iniciales que se han escrito
en el mismo. Una vez dentro de cada hilo puede haber varios mensajes que podemos ordenar para una visualización más cómoda:
- Ordenados desde el más antiguo: Muestra como primer mensaje el primero que se ha enviado al foro
- Ordenados desde el más reciente: Muestra como primer mensaje el último que se ha enviado al foro
- Mostradas las respuestas por rama: Se muestran los mensajes siguiendo un orden y las respuestas a los mismos aparecerán debajo de la inicial aunque desplazados a la derecha. En esta opción NO se verá el contenido de los mensajes, sólo su encabezado. Para ver el contenido es necesario hacer clic en el encabezado de cada mensaje.
- Mostradas las respuestas anidadas: Es similar al anterior pero en esta opción se muestra todo el contenido tanto de los mensajes como de las respuestas a los mismos. Las respuestas a cada mensaje aparecerán desplazadas a la derecha.
Para elegir cualquiera de las opciones anteriores basta con seleccionar la opción adecuada en el menú desplegable que se muestra al abrir cualquier foro.
Adjuntar un archivo a un foro
Dependiendo de la configuración que haya decidido el docente podremos adjuntar archivos a un foro.
Si se permite el envío de archivos, en el momento de escribir algo en un foro aparece un cuadro en la parte inferior de la caja de mensaje donde escribimos el texto.
En ese cuadro podemos arrastrar y soltar archivos (en muchos casos se pueden enviar varios archivos a la vez, dependiendo de la configuración del foro) o bien hacer clic sobre el icono de "Agregar archivo" como se muestra en la siguiente imagen:

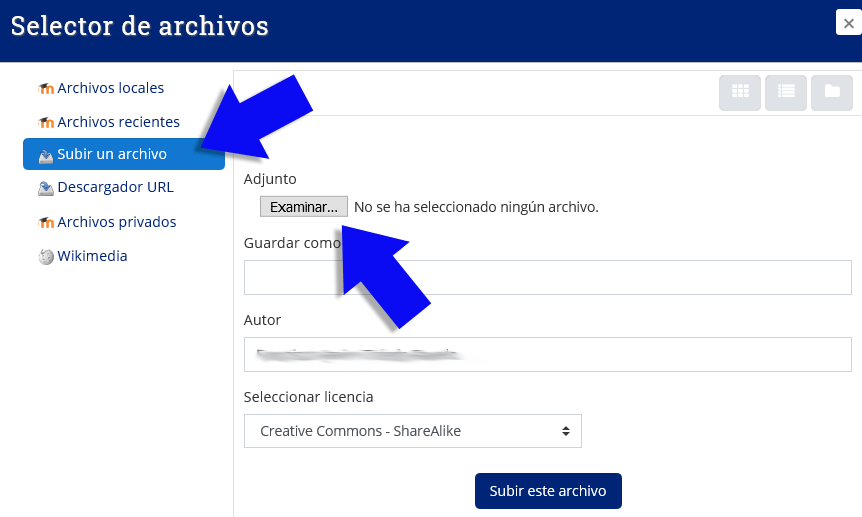
Realizar a continuación lo siguiente:
- Seleccionar subir un archivo (entre las opciones de la columna de la izquierda)
- Hacer clic en "Elegir archivo" o "Examinar" (aparecerá el nombre del archivo seleccionado a la derecha de examinar)
- Opcionalmente escribir un nombre para el archivo (no tiene que coincidir con el original).
- Clic en "Subir este archivo".
Reglas de estilo: Netspeak
 Es importante que nos adaptemos al nuevo lenguaje. Ahora no
escribimos en papel, normalmente lo que escribimos se va a leer por
otros en la pantalla.
Es importante que nos adaptemos al nuevo lenguaje. Ahora no
escribimos en papel, normalmente lo que escribimos se va a leer por
otros en la pantalla.
Tampoco vamos a hablar personalmente, aunque nuestro lenguaje debe ser coloquial.
Aparece una nueva forma de expresión de un lenguaje entre escrito y hablado que exige seguir algunas normas diferentes a la forma de expresión habitual. Se les conoce como Netspeak.
Algunas de ellas son las siguientes:
- Escribir las palabras con todas sus letras: Aunque cuando enviamos un mensaje a nuestros amigos podemos, para simplificar, suprimir letras y sustituirlas por abreviaturas,(xk, en lugar de porque, k, en lugar de que, por ejemplo) eso no debe hacerse en los mensajes de los cursos ya que se puede interpretar como una descortesía y falta de respeto.
- Brevedad: En general los mensajes deben ser breves y claros. Los párrafos deben ser cortos (no más de cuatro líneas) debiendo estar separados por una línea en blanco.
- Regla de la pirámide invertida: Lo más importante debe decirse al principio. En general no se suele leer más de una pantalla y, a veces, ni siquiera eso.
- Color y subrayado: En los textos no se debe usar el subrayado ni color el azul (se confunden con hiperenlaces)
- Uso de mayúsculas: No debe escribirse de forma generalizada usando MAYÚSCULAS EN LOS MENSAJES ya que eso en Internet se interpreta como que se está gritando.
- Uso de emoticonos: Se pueden y deben utilizar, aunque no abusar de ellos.
- Releer antes de enviar: Antes de enviar un mensaje conviene releerlo por si tengamos algún error. Incluso, a veces, conviene que lo lea otra persona que nos pueda indicar alguna modificación.
- Releerlo una vez enviado: Cuando se envía un mensaje normalmente el programa nos permite corregirlo, si fuera necesario, durante un pequeño tiempo (en los cursos media hora). Conviene que, una vez enviado, lo releamos para comprobar si es correcto (funcionan los enlaces, etc.) y corregir si fuera necesario.
Cómo realizar una copia de pantalla
En numerosas ocasiones tenemos la necesidad de disponer y contar con
la imagen de una pantalla de nuestro ordenador o el dispositivo desde el
que seguimos un curso.
Para esto hay diversas formas:
- La forma clásica con la tecla "Impr pant". En Windows se puede hacer con el programa "Recortes"
- Utilizando un complemento, plugin o extensión de un navegador (recomendado)
- Con un programa específico de captura de pantalla
- En los dispositivos móviles (Android), aunque hay excepciones, dar un toque a los botones de encendido y volumen abajo, a la vez.
- La forma clásica para realizar una copia de pantalla y disponer de ella en el portapapeles basta con hacer clic en la tecla "Impr pant", en general a la derecha de la tecla F12. En algunos casos la pantalla, además de guardarse en el portapapeles para pegarla en cualquier documento, queda automáticamente guardada en alguna carpeta previamente definida (Dropbox o Microsoft OneDrive, por ejemplo).
En caso que queramos ver la copia realizada (disponible en el portapapeles) podemos pegarla en cualquier programa abierto que soporte imágenes (Paint, Word, Libre Office etc.). Recomendamos para esto Paint que permite retocar la imagen. Abrir el programa Paint y, en la página en blanco de Paint, haga clic en Pegar (Ctrl+V) y la captura de pantalla aparecerá en la página en blanco.Una vez vista y retocada si fuera necesario conveniente podemos guardarla en cualquier carpeta de nuestro ordenador para utilizarla o enviarla en cualquier otro momento.
Si deseamos que la captura de pantalla se guarde directamente en nuestro ordenador basta con pulsar la tecla Windows y la de Imprimir pantalla (Windows+Impr pant). La imagen quedará guardada tanto en el portapapeles como en una subcarpeta (Capturas de pantalla) de la carpeta Imágenes.
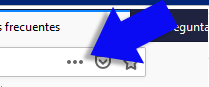 Los
navegadores modernos integran la función de hacer capturas de pantalla
de nuestro ordenador. Por ejemplo el Mozilla Firefox lo tiene integrado
en la barra de navegación como se muestra en la siguiente imagen....
Extensiones como Fireshot para Chrome, luego solo con el botón derecho puede capturar toda la página o parte de ella de forma muy sencilla.
Los
navegadores modernos integran la función de hacer capturas de pantalla
de nuestro ordenador. Por ejemplo el Mozilla Firefox lo tiene integrado
en la barra de navegación como se muestra en la siguiente imagen....
Extensiones como Fireshot para Chrome, luego solo con el botón derecho puede capturar toda la página o parte de ella de forma muy sencilla.- Hay decenas de programas de todo tipo, gratuitos, de código abierto, comerciales, etc. En el artículo de genbeta se citan siete gratuitas para Windows.
Imprimir en PDF el contenido
![]() Muchos cursos en esta plataforma utilizan libros HTML, son una
colección de páginas web con índice, normalmente en la parte izquierda
de la pantalla.
Muchos cursos en esta plataforma utilizan libros HTML, son una
colección de páginas web con índice, normalmente en la parte izquierda
de la pantalla.
Estos contenidos pueden contener todo tipo de elementos multimedia, desde imágenes, servicios embebidos desde redes sociales, vídeos, etc. ... pero la herramienta permite descargar el libro entero.
Para esto, una vez dentro de un libro de apuntes, debemos:
- Acceder al menú de administración en la parte izquierda (debajo del índice de contenidos)
- Administración del libro > donde encontramos dos opciones:
- Imprimir el libro completo
- Imprimir este capítulo.